이번 시간에는 PCB 제작을 해보겠습니다.
아두이노를 이용할때 핀 연결을 하면 지저분하고 쉽게 빠질 수 있어 단순하게 선으로만 연결을 할 수 없기에
직접 PCB를 제작하려고 합니다.
아두이노 보드까지 PCB를 제작하는 것은 시간이 오래 걸릴 뿐만 아니라 비효율적이라 생각돼서
아두이노 소켓과 부품을 연결해주는 부분만 PCB로 제작하겠습니다.
제작에 앞서 PCB 제작은 처음해보는 거라 용어가 잘못됬거나 다소 미흡한 부분이 있을수 있습니다.
1. 회로 설계
PCB 제작이 회로도에 대한 이해도가 조금만 있는 사람이라면 쉽게 제작할 수 있습니다.
센서의 회로도를 쉽게 검색할 수 있기 때문에 금방 익숙해질 수 있습니다.
EasyEDA - Online PCB design & circuit simulator
An Easier and PowerfulOnline PCB Design Tool 1,084,715 Engineers Chose EasyEDA for 3,409,247 Designs Download Free trial
easyeda.com
PCB 제작에 앞서 여러 가지 툴이 있지만 저는 "easyEDA"라는 프로그램을 이용하여 제작했습니다.
easyEDA를 이용하게 된 이유는 무료로 사용이 가능한 데다가 PCB 보드 주문까지 쉽게 할 수 있어서 사용하게 되었습니다.
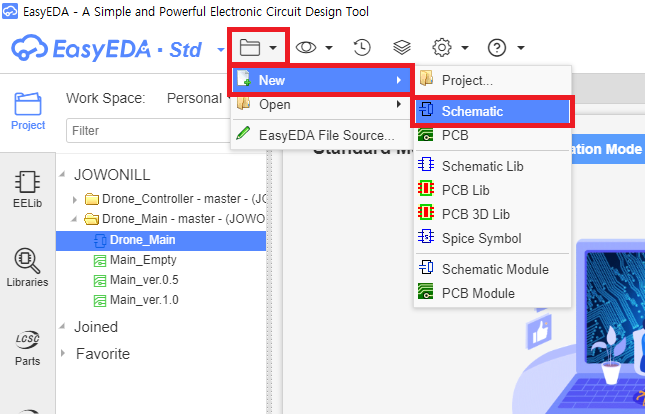
메뉴 - New - Schematic을 눌러 새로운 프로젝트는 생성합니다.
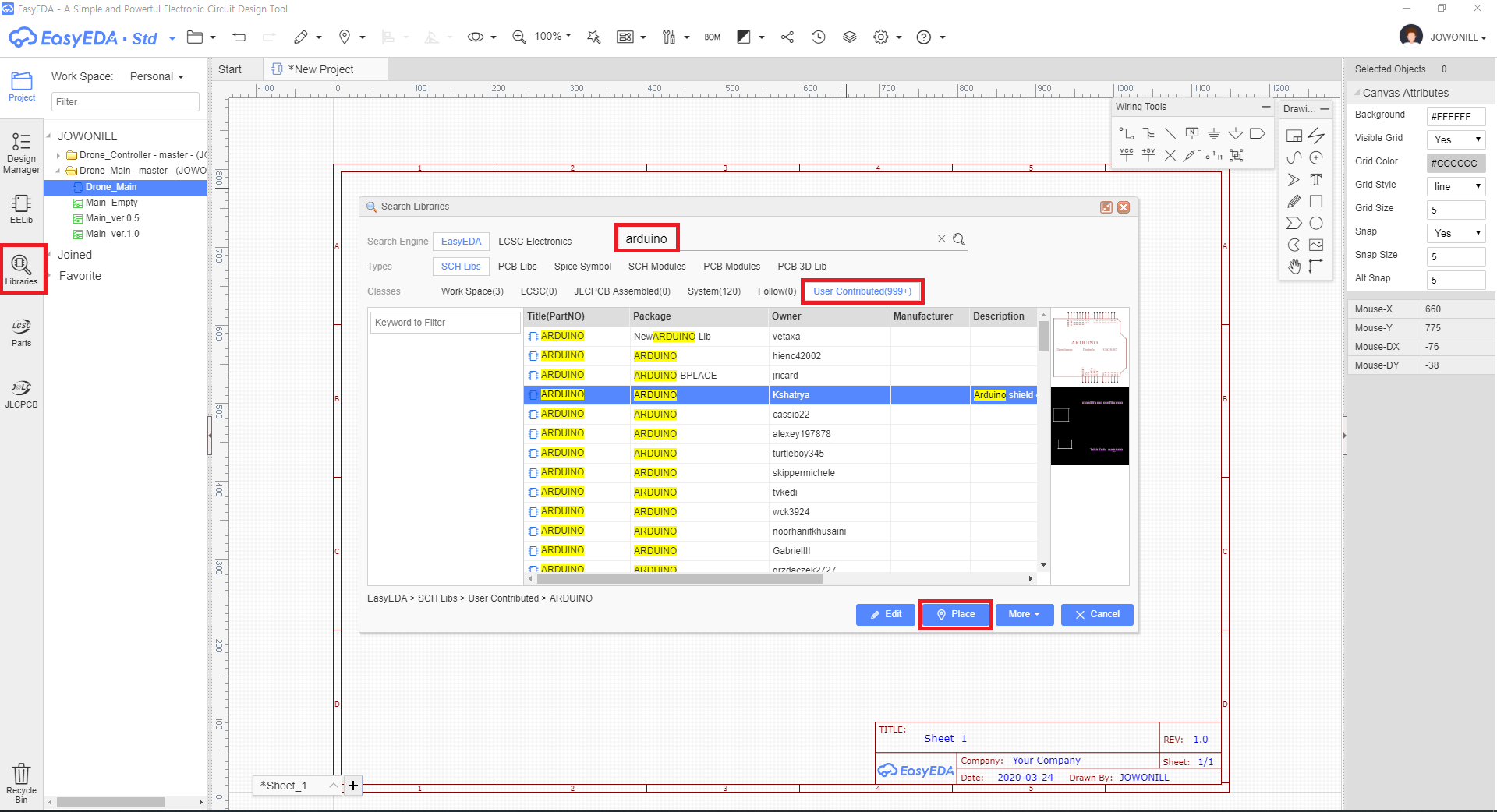
왼쪽에 EELib에는 기본적인 저항, GND 등이 있으며
만약 없을 경우 Libraries을 눌러 검색을 해서 사용하실 수 있습니다.
하지만 이 방법으로도 없는 경우는 직접 제작해야 합니다.
예시로 아두이노 나노를 직접 제작해보겠습니다.
제작을 할 때는 해당 부품의 datasheet를 보고 이해할 수 있어야 합니다.
보통 datasheet에는 부품의 핀 정보, 사용방법, 규격 등이 있습니다.
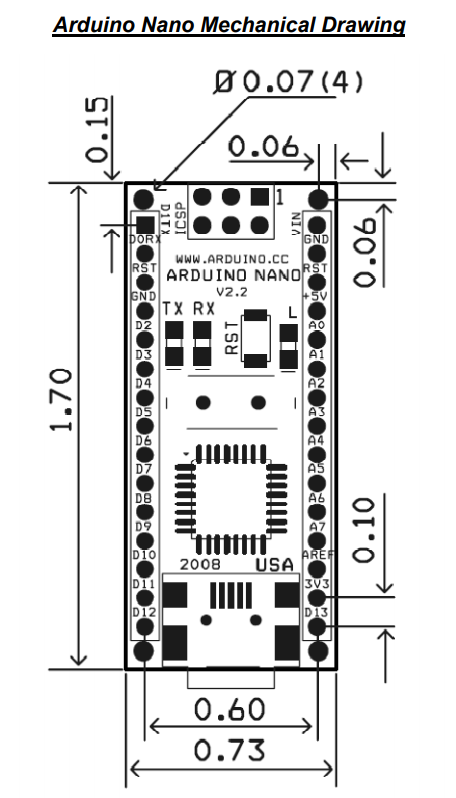
[출처 : https://www.arduino.cc/en/uploads/Main/ArduinoNanoManual23.pdf]
아두이노 나노 datasheet를 보면 다음과 같이 규격을 찾을 수 있습니다.
각 핀의 간격(보통 2.54mm), 홀의 크기, 전체 크기 등을 확인할 수 있습니다.
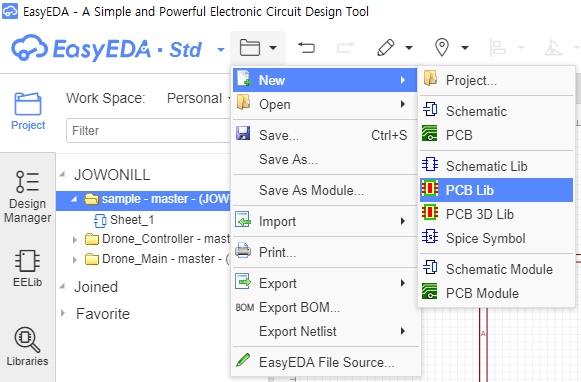
메뉴 - New - PCB Lib를 눌러 새로운 PCB라이브러리를 만들어 줍니다.
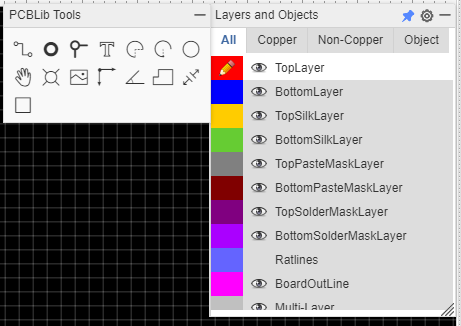
우측 상단에 여러 가지 툴과 레이어들을 볼 수 있습니다.
PCBLib Tools
Track : 회로도에서 포트와 포트 사이의 선을 직선으로 연결시켜주거나 PCB에 직선을 그리는 도구.
Pad : 납땜을 할 수 있는 구멍을 내주는 도구. 만능 기판의 구멍이라고 생각하시면 됩니다.
Via : PCB가 1-Layer가 아닌 멀티레이어를 사용할 때 각 레이어를 연결해주는 도구.
Arc 000 : 회로도에서 포트와 포트 사이의 선을 곡선으로 연결시켜주거나 PCB에 곡선을 그리는 도구.
Hole : 보드에 단순히 구멍을 내주는 도구.
Image : 보드에 간단한 이미지를 넣어주는 도구.
Protractor : 각도를 구하는 도구.
Dimension : 길이를 구하는 도구.
Rect : 보드에 사각형을 그리는 도구.
Layers and Objects
TopLayer : 가장 위에 있는 레이어를 수정할 때 사용.
BottomLayer : 가장 아래에 있는 레이어를 수정할때 사용.
TopSilkLayer : 가장 위에 있는 레이어에 그림이나 글자를 쓸 때 사용.(PCB에 새겨져 있는 글자 같은 것들)
BottomSilkLayer : 가장 아래에 있는 레이어에 그림이나 글자를 쓸 때 사용.(PCB에 새겨져 있는 글자 같은 것들)
BoardOutLine : PCB의 외곽선을 수정할 때 사용.
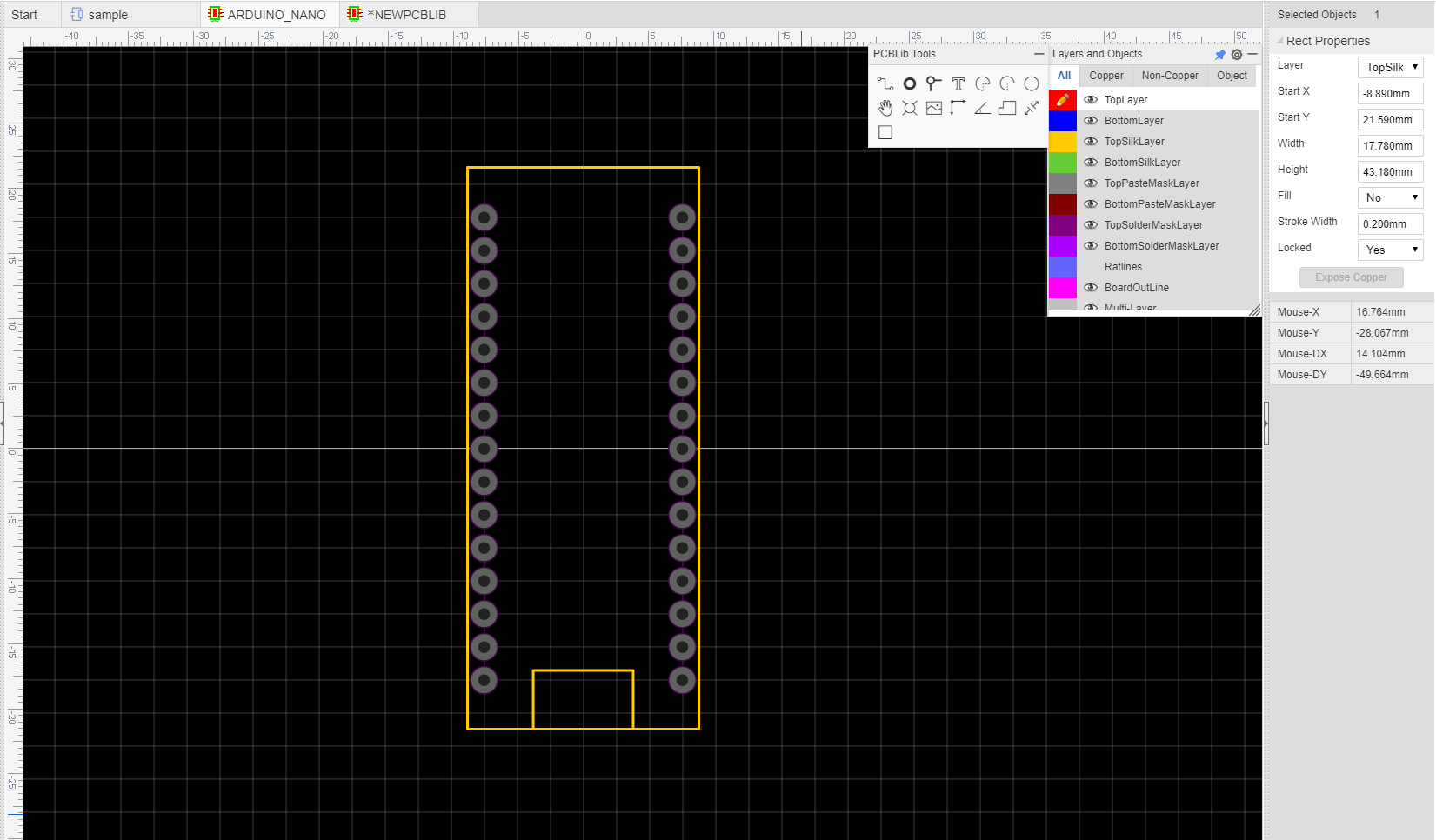
먼저 알아본 아두이노 나노의 규격대로 만들어줍니다.
Pad 설정은 보통
Width/Height : 2mm
Hole : 0.9mm
Solder Mask Expansion : 0.1mm
로 설정하시면 됩니다.
그리고 Pad에는 Number를 설정할 수 있는데
이 번호는 다음 작업을 할 때 매우 중요하므로 꼭 번호의 위치를 기억하시기 바랍니다.
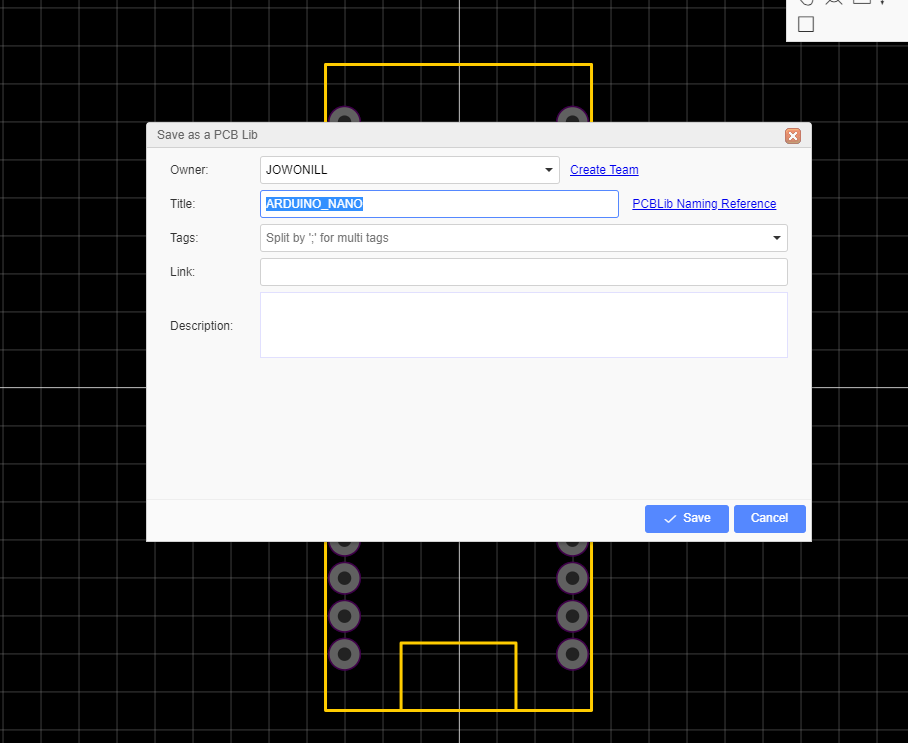
타이틀을 "ARDUINO_NANO"라고 입력하고 저장을 합니다.
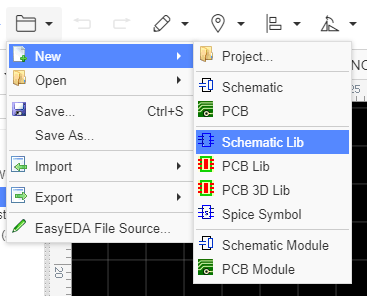
파일 - New - Schematic Lib를 눌러 새로운 회로도판?을 열어줍니다.
이번에 작성할 회 도도는 전체 회로도가 아닌 개별 부품의 회로도를 작성하는 작업입니다.
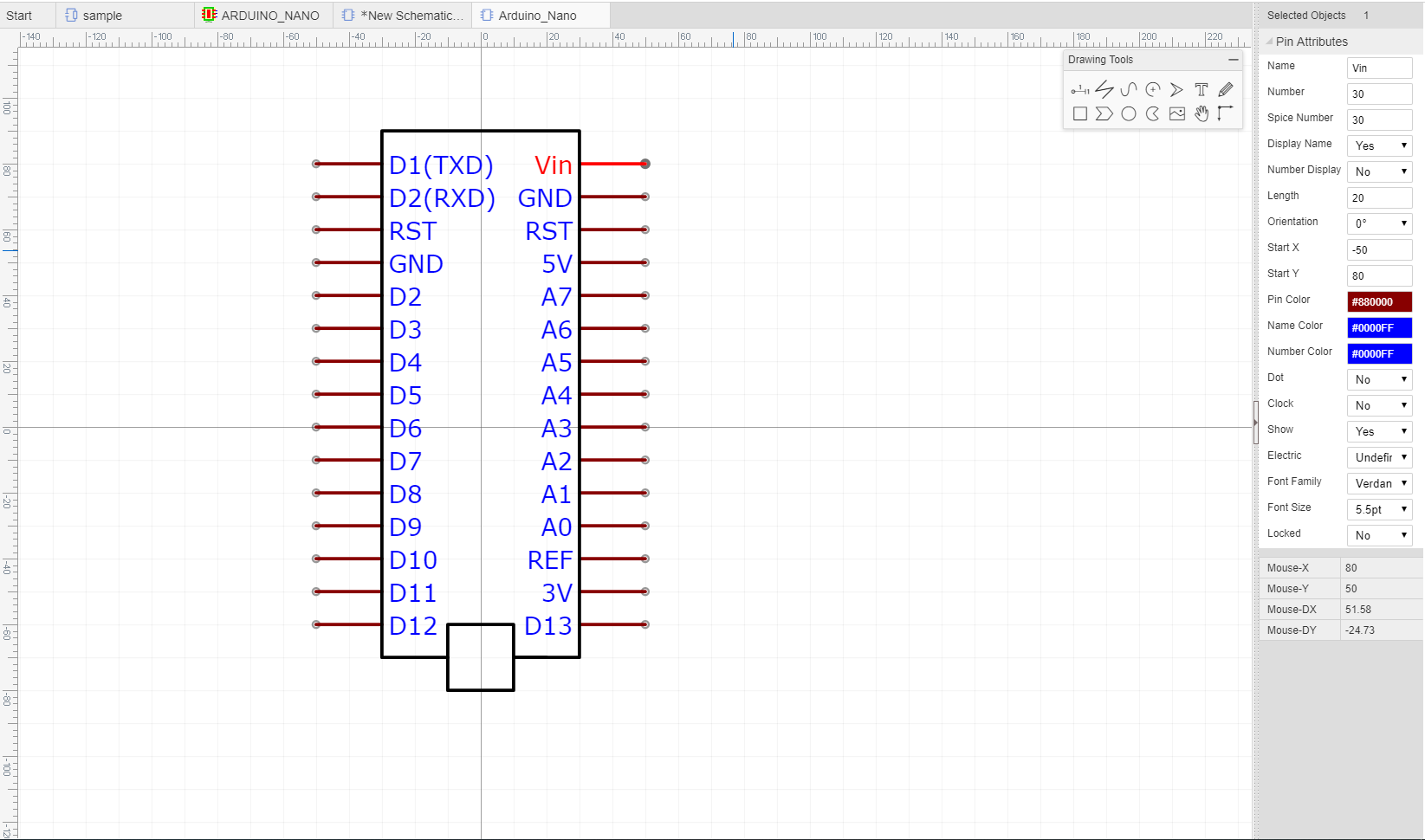
우측 상단에 도구 모음이 있습니다.
요기서 Rectangle과 Pin을 이용하여 부품의 회로도를 만들어 줍니다.
Pin 도구를 사용할 때 Pin Number랑 이전에 작업하던 Pad Number를 똑같이 설정해주면 같은 pin이라고 생각하시면 됩니다.
예를 들어 Pad Number가 1인 Pad랑 Pin Number가 1인 Pin이랑 같은 것이라고 생각하시면 됩니다.

핀 넘버를 잘 설정해주었으면 이전에 만들어주었던 PCB라이브러리와 회로도를 연결하는 작업을 해주어야 합니다.
우측 메뉴에 Name을 설정해주고 Package를 눌러주면 다음과 같은 창이 뜹니다.
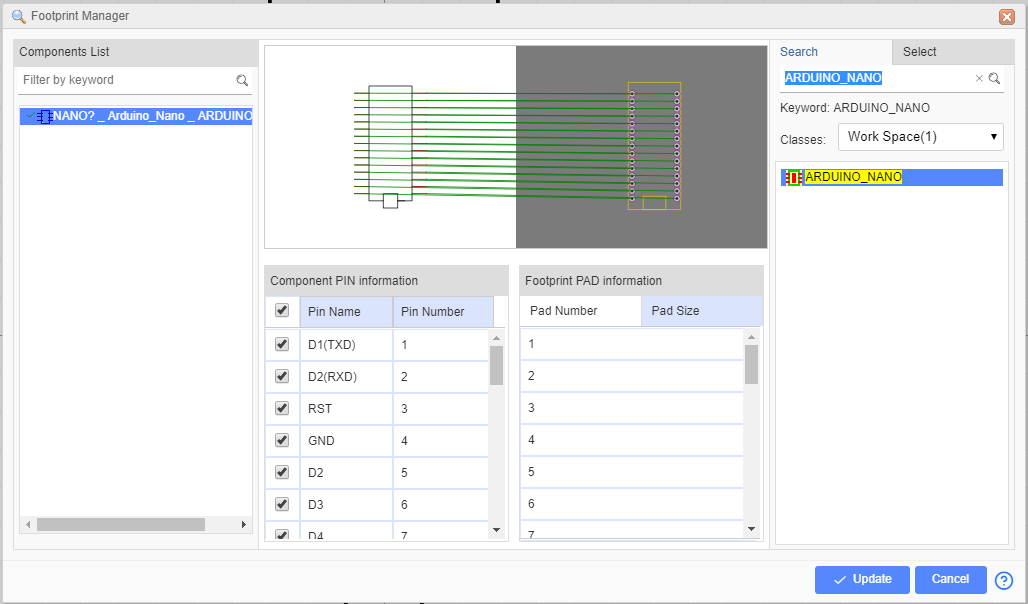
우측 검색창에서 PCB라이브러리를 검색하시면 각 핀이 연결된 것을 확인하실수 있습니다.
핀번호와 패드 번호를 잘 입력했으면 "Update"를 눌러 주고 저장을 합니다.
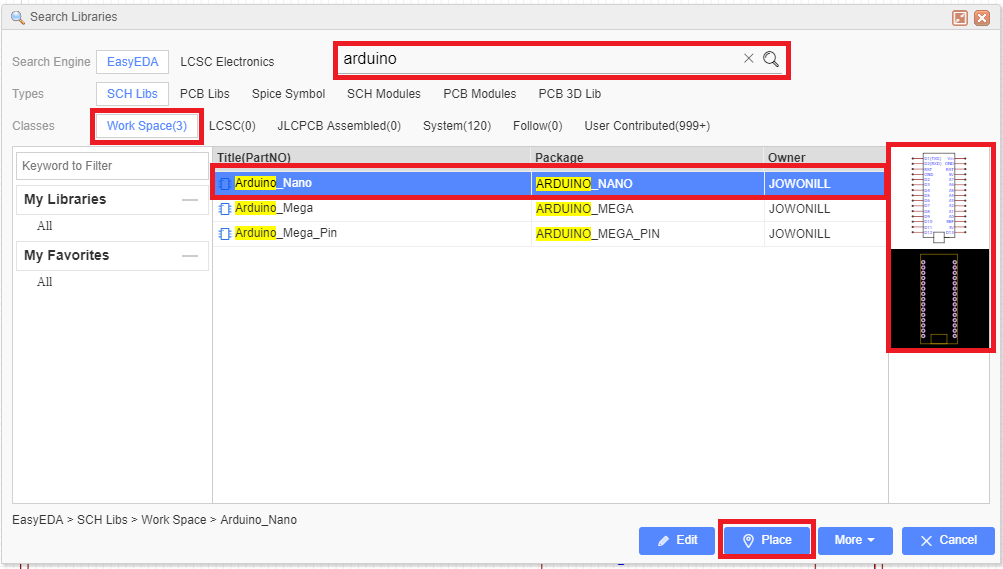
이제 다시 프로젝트 회로도에 들어와 좌측에 Libraries를 눌러 직접 만든 부품을 찾아줍니다.
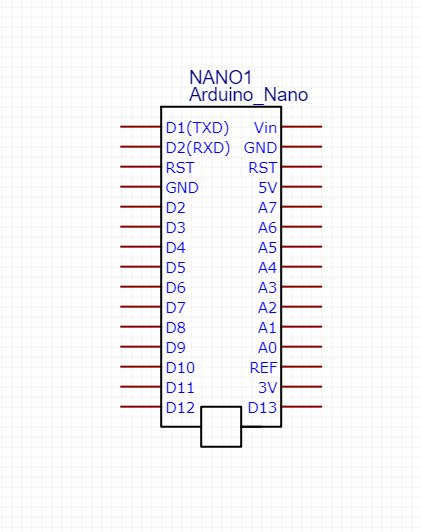
이러한 방법으로 부품이 없을 때마다 직접 제작하시면 됩니다.
2. PCB디자인
각 부품들의 사용방법 및 핀의 용도는 구글에 검색하시면 쉽게 찾을수 있습니다.
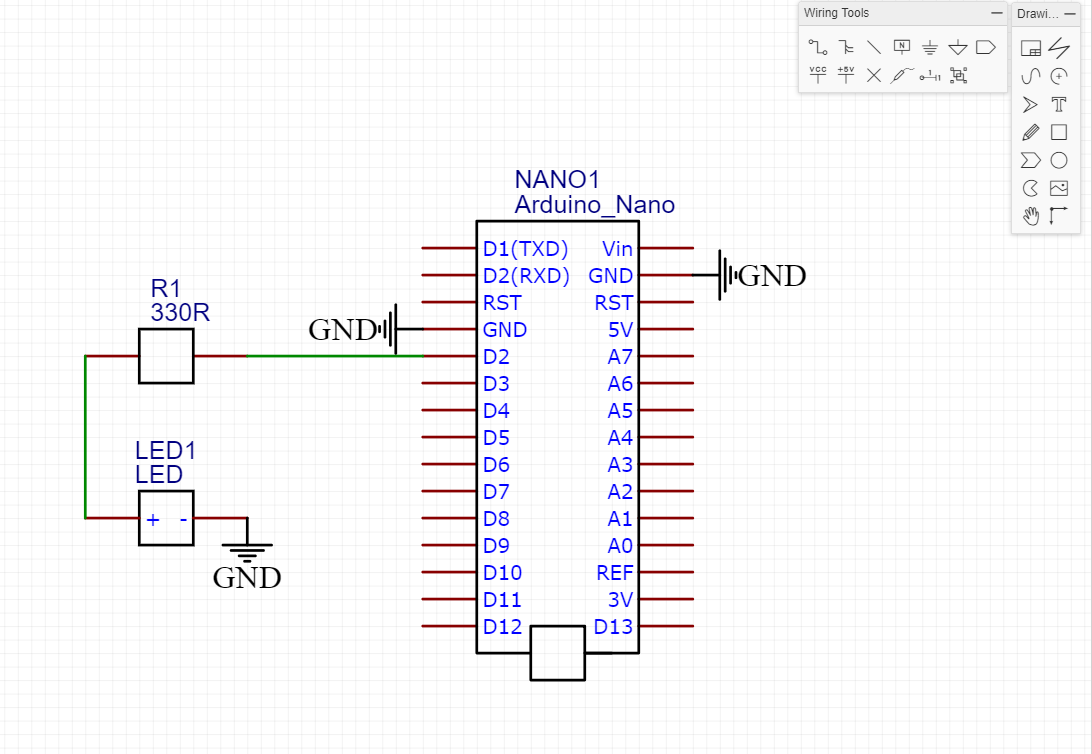
우측 상단에 도구모음창이 있습니다.
Wire : 실제로 부품과 부품을 연결하는 선.
NetFlag GND : 회로도의 GND.
Net Port : Wire와 동일한 역할은 함. 같은 Port Name끼리 연결이 됨.
No Connect Flag : 사용하지 않을 핀에 사용.
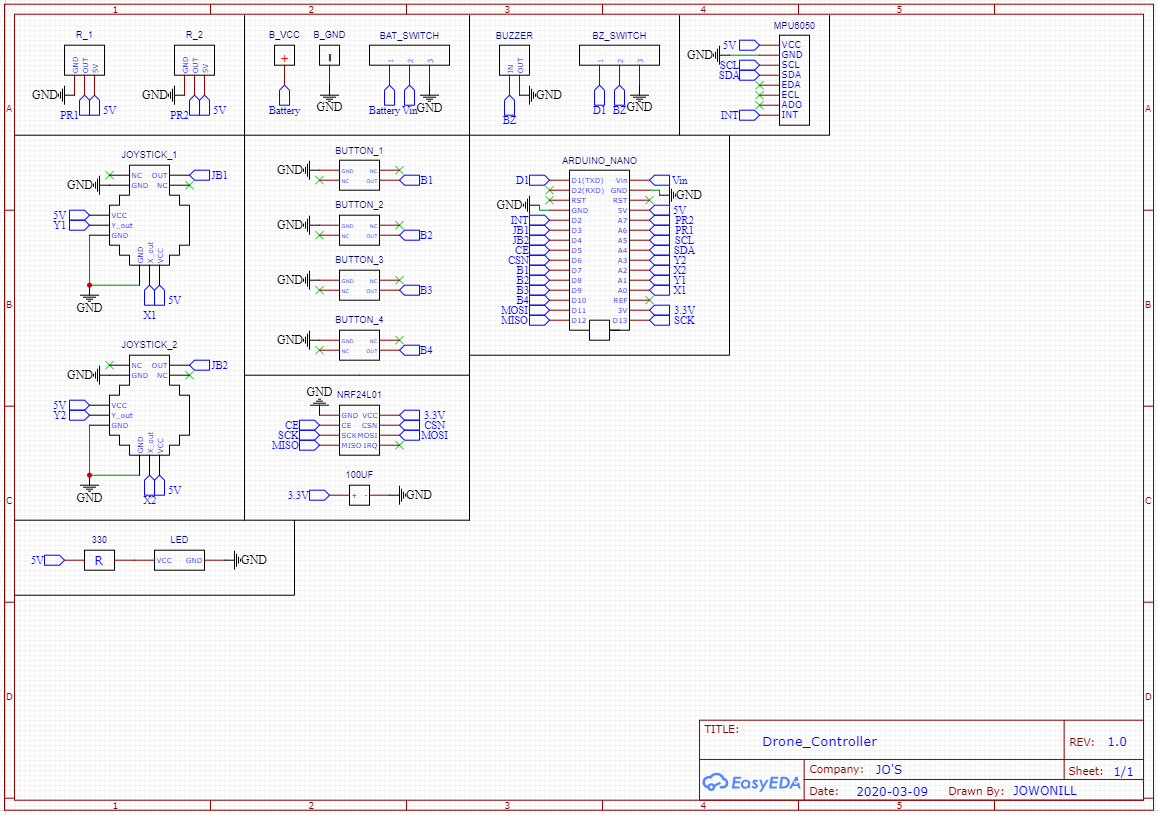
Drone Controller의 회로도
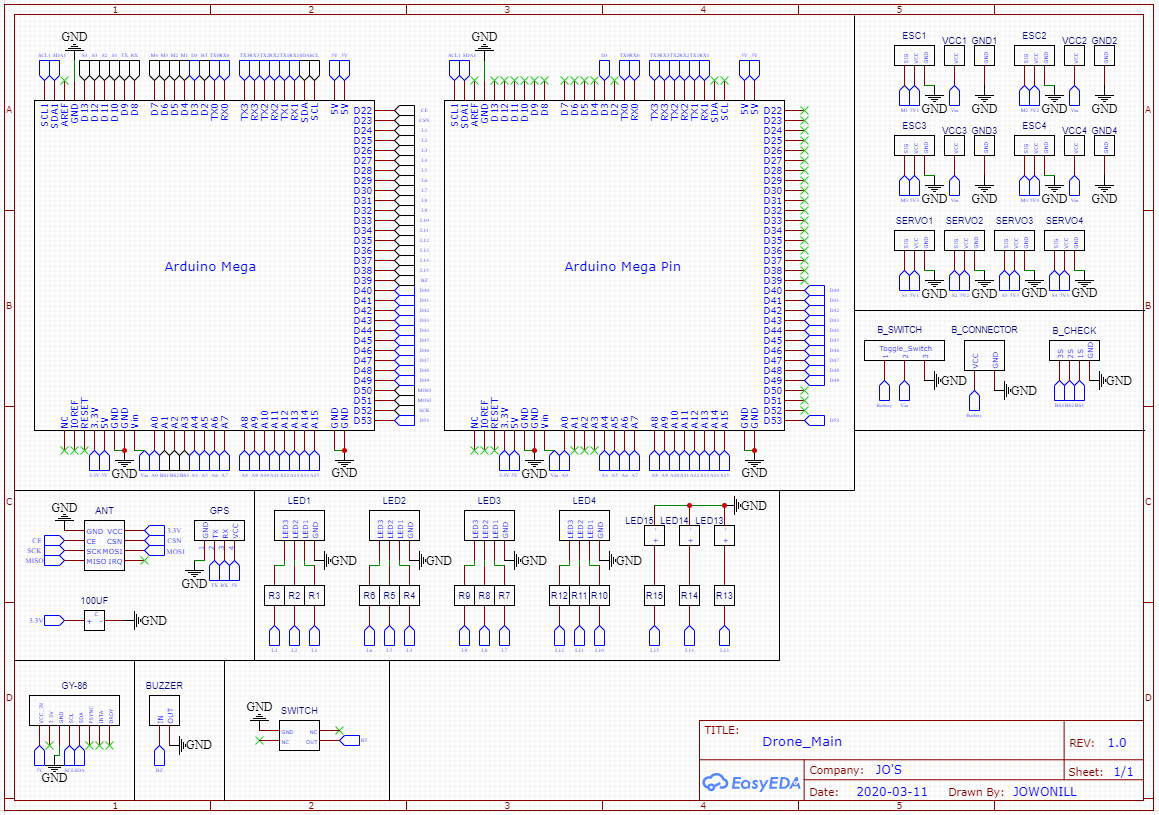
Drone 본체의 회로도
회로도를 작성하실때 "NetFlag GND"도구를 이용하여 반드시 모든 부품의 GND를 연결해주어야 합니다.
'프로젝트 > DIY 드론 만들기' 카테고리의 다른 글
| DIY드론 프로젝트[5] - Controller Test Code (0) | 2020.04.13 |
|---|---|
| DIY드론 프로젝트[4] - PCB도착 (0) | 2020.04.05 |
| DIY드론 프로젝트[3] - PCB제작(2) (0) | 2020.03.24 |
| DIY드론 프로젝트[2] - 부품 구입 (0) | 2020.03.19 |
| DIY드론 프로젝트[1] - 제작 계획 (0) | 2020.03.14 |


