이번 시간에는 JSP 홈페이지 제작에 필요한 각종 툴을 설치하겠습니다.
JDK, TOMCAT, 이클립스 순으로 설치를 진행하고 간단하게 홈페이지 창을 띄어 보도록 하겠습니다.
1. JDK 설치
https://www.oracle.com/technetwork/java/javase/downloads/jdk8-downloads-2133151.html
Java SE Development Kit 8 - Downloads
Java SE Development Kit 8 Downloads Thank you for downloading this release of the Java™ Platform, Standard Edition Development Kit (JDK™). The JDK is a development environment for building applications, applets, and components using the Java programming la
www.oracle.com
먼저 JSP를 JAVA를 사용하기 때문에 JDK를 설치를 해주어야 합니다.
JDK 사이트는 위 링크로 접속하거나 구글 검색창에 "JDK"라고 검색하시면 쉽게 접속이 가능합니다.
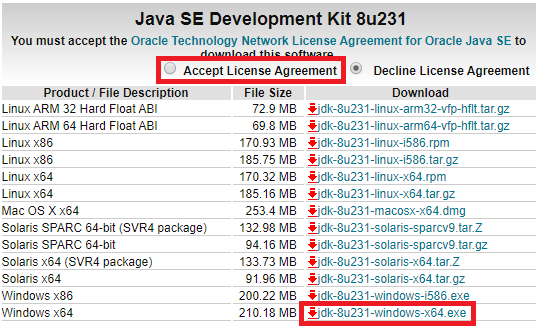
원래는 로그인 없이 다운이 가능했었던 거 같은데 언제부터인가 로그인을 해야지 다운로드할 수 있는 같네요.
위 사이트에서 우리에게 필요한 JDK를 다운로드합니다.
Accept License Areement에 체크를 해주고 자기 운영체제에 맞는 버전을 눌러 설치를 합니다.
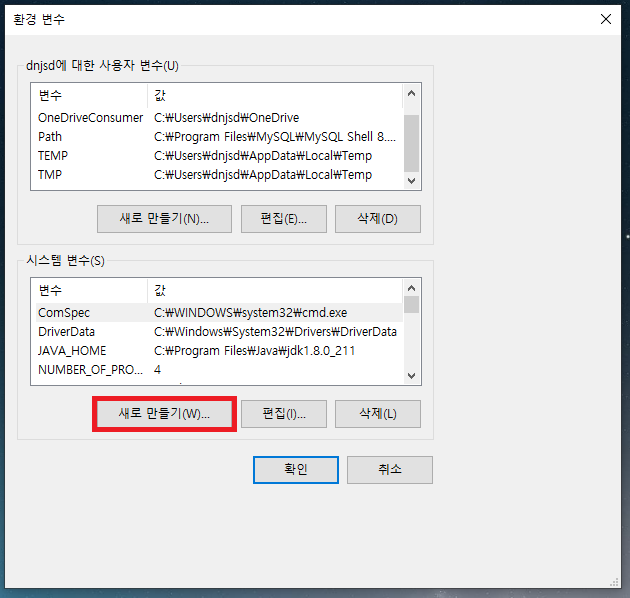
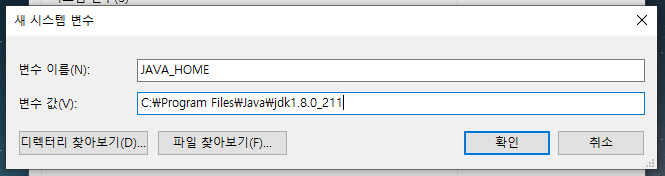
다음으로는 JDK가 설치된 폴더를 환경변수에 추가해야 되는데 환경 변수는
"제어판 - 시스템 - 고급 시스템 설정 - 고급 - 환경 변수"로 환경변수 설정 창을 들어갈 수 있습니다.
JDK는 설치 시 폴더를 수정하지 않으면 보통 "C - Program Files - Java - jdk~~~" 안에 있습니다.
시스템 변수에서 새로 만들기를 누른 후 변수 이름은 "JAVA_HOME" 변수 값은 JDK가 설치된 폴더로 설정해주면 됩니다.
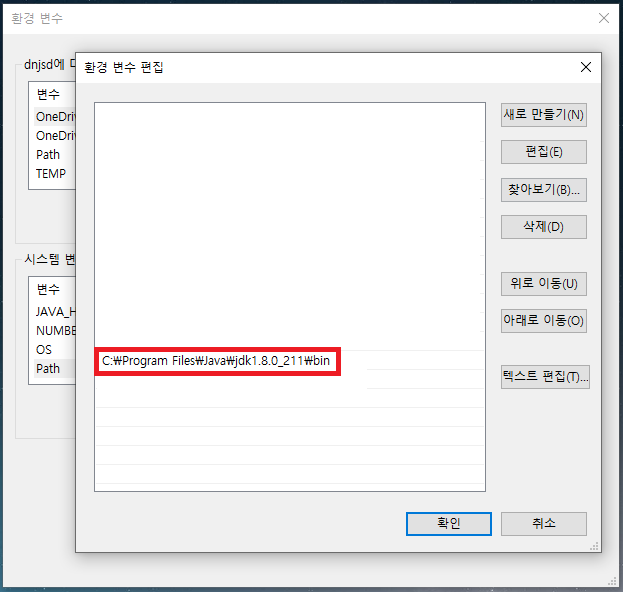
시스템 변수에 있는 Path에 jdk폴더에 있는 bin폴더의 경로를 추가합니다.

시작 메뉴에서 cmd를 입력하여 명령 프롬프트에 실행한 후 "javac" 입력해서 위의 사진처럼 나오면 설치가 완료된 것입니다.
2. TOMCAT 설치
https://tomcat.apache.org/download-90.cgi
Apache Tomcat® - Apache Tomcat 9 Software Downloads
Welcome to the Apache Tomcat® 9.x software download page. This page provides download links for obtaining the latest version of Tomcat 9.0.x software, as well as links to the archives of older releases. Unsure which version you need? Specification versions
tomcat.apache.org
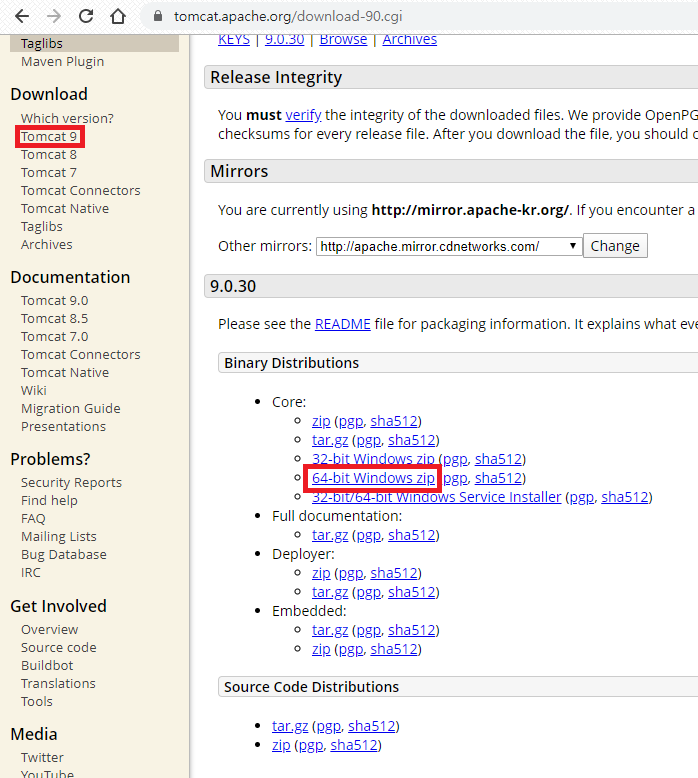
TOMCAT 사이트는 위 링크로 접속하거나 구글 검색창에 "tomcat"라고 검색하시면 쉽게 접속이 가능합니다.
자기 운영체제에 맞는 버전을 다운로드하여서 압축을 풀어줍니다.
앞으로 프로젝트를 진행할 때 사용할 폴더를 만들어 줍니다.
저는 C드라이브에 JSP라는 폴더를 만들어 사용했습니다.
이렇게 만들 폴더에 다운로드한 "tomactapache-tomcat-버전 "파일을 복사합니다.
3. 이클립스 설치
The Platform for Open Innovation and Collaboration | The Eclipse Foundation
The Eclipse Foundation - home to a global community, the Eclipse IDE, Jakarta EE and over 350 open source projects, including runtimes, tools and frameworks.
www.eclipse.org
이클립스 사이트는 위 링크로 접속하거나 구글 검색창에 "이클립스"라고 검색하시면 쉽게 접속이 가능합니다.

사이트에 접속해서 Download를 눌러줍니다.
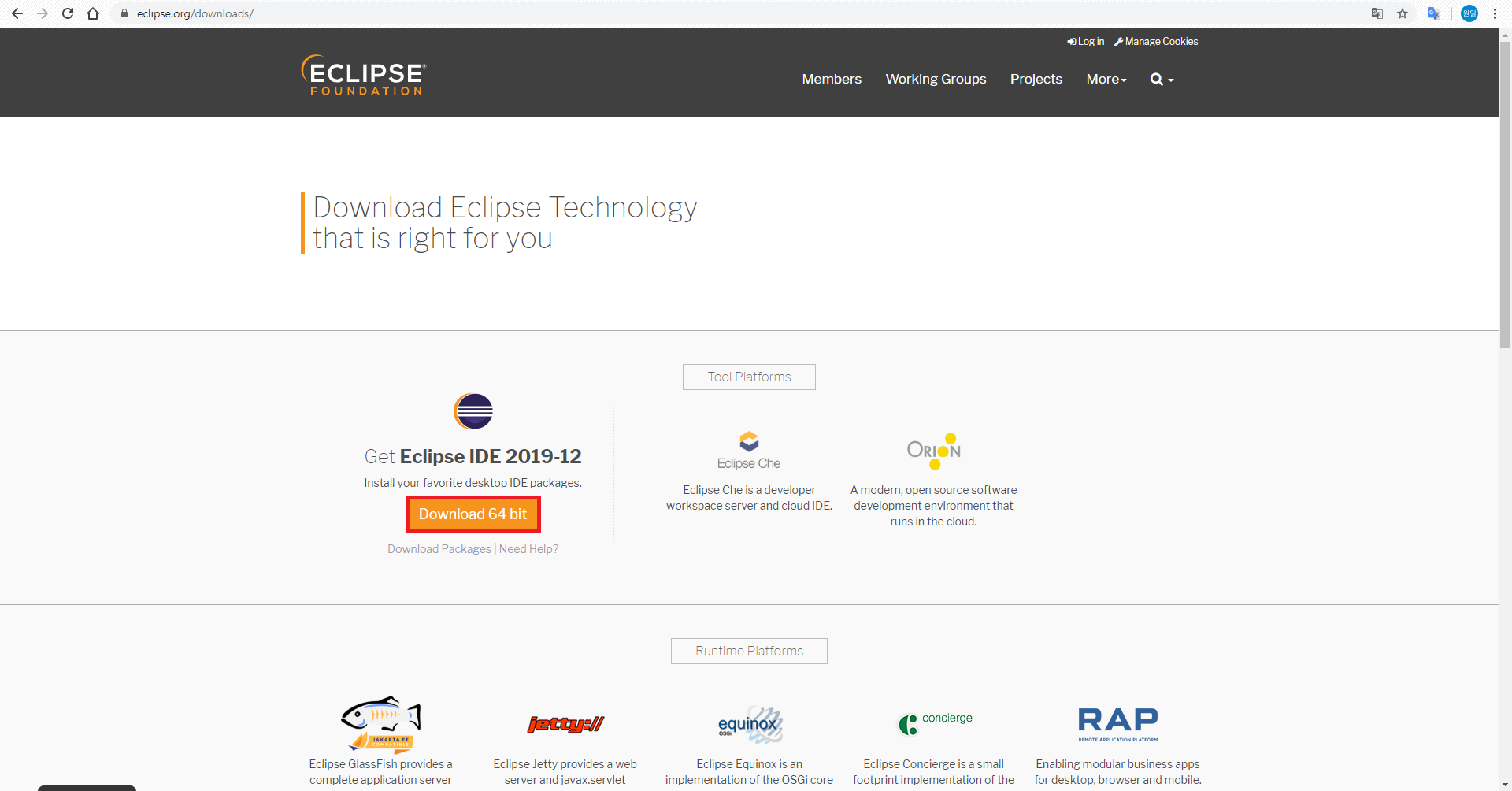
가장 최신 버전(2020.01 기준)인 Eclipse IDE 2019-12 버전을 확인하고 Download를 눌러줍니다.

파일명을 확인하고 다시 한번 Download를 눌러줍니다.
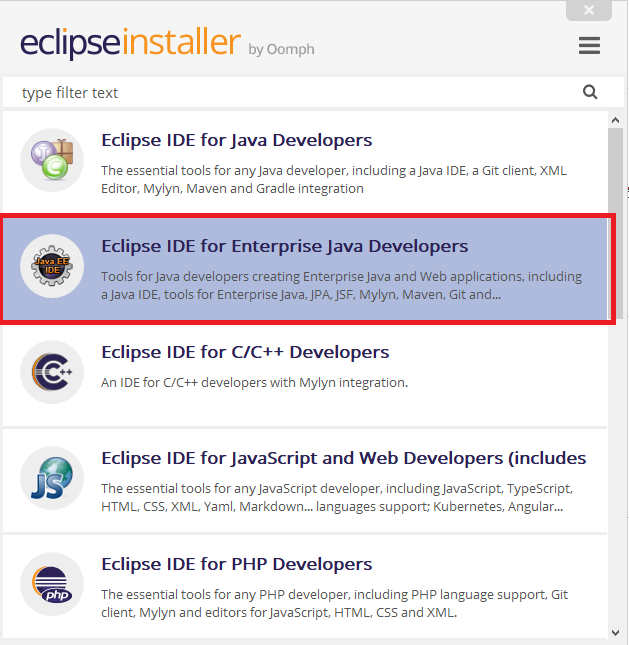
다운로드한 파일을 실행시키면 사진처럼 나오는데 다른 것들은 무시하고 Eclipse IDE for Enterprise Java Developers를 눌러줍니다.
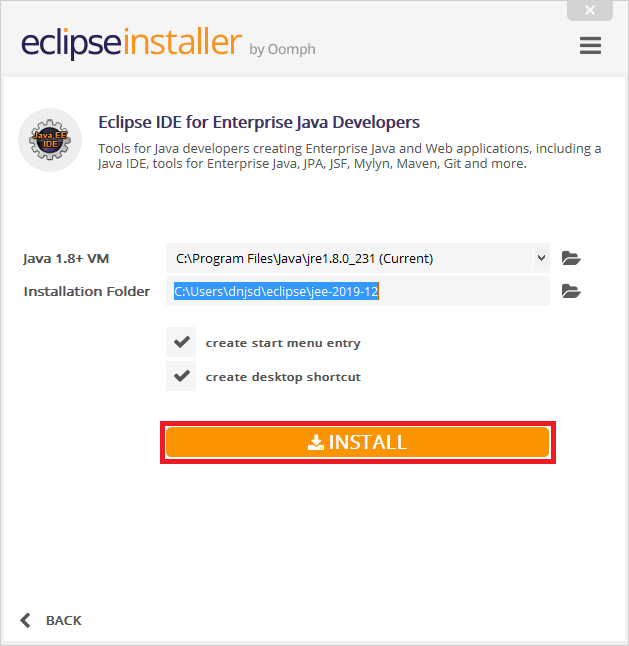
마지막으로 설치 경로를 확인하고 INSTALL을 눌러 설치를 진행합니다.
설치가 다 되면 LAUNCH를 눌러 실행합니다.
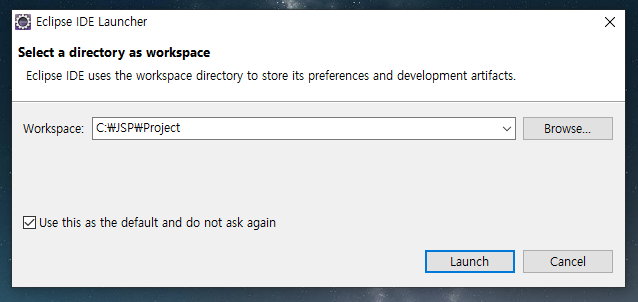
이제 이클립스 설치는 완료를 했고 앞으로 진행하게 될 홈페이지 프로젝트를 위해 폴더를 만들어 주어야 합니다.
저는 C드라이브에 JSP라는 폴더를 만들고 그 안에 Project라는 폴더를 만들어 주었습니다.
이 폴더 경로를 복사해서 Workspace에 입력합니다.
매번 실행할 때마다 실행 결로를 물어보는 것이 귀찮으면 체크박스를 체크하시면 됩니다.
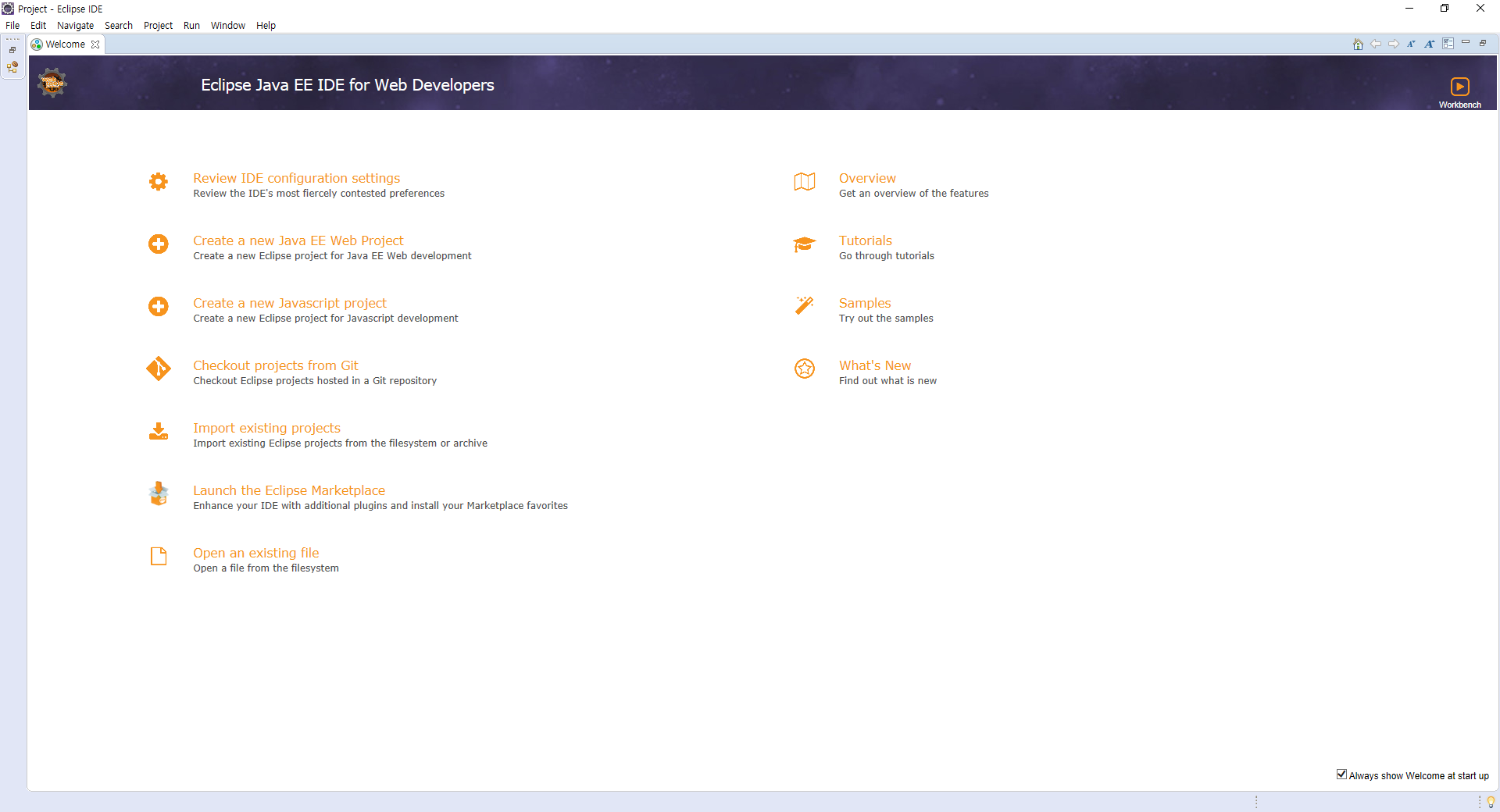
Launch를 누르면 아래처럼 창이 뜨는데 이 창도 계속 뜨는 게 귀찮으면 오른쪽 아래 체크박스를 체크 해제해 주시면 됩니다.
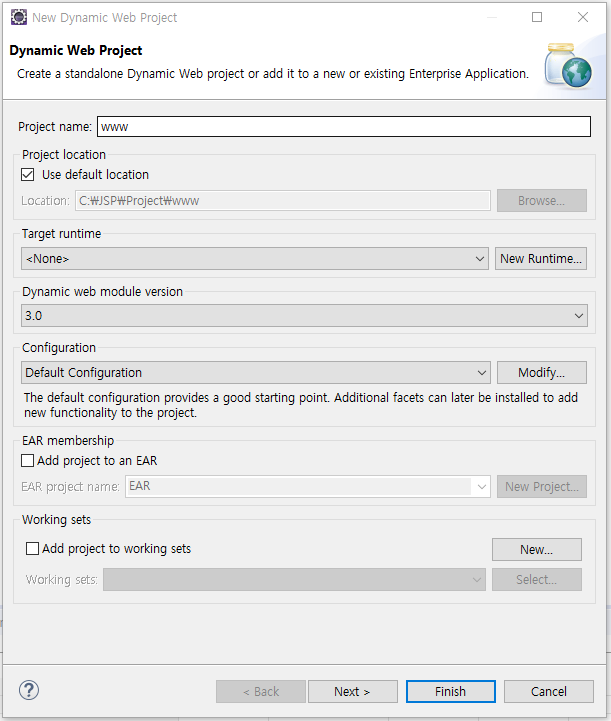
File - New - Dynamic Web Project 순으로 클릭합니다.
프로젝트 이름을 www로 입력하고 New Runtime을 클릭하여 설치한 톰캣을 넣어줍니다.
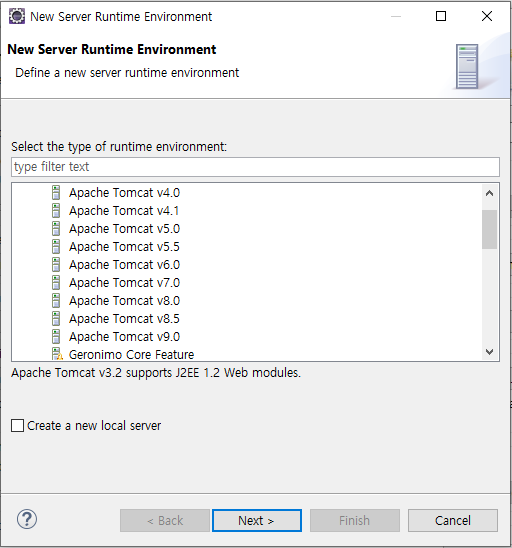
이전에 다운로드하였던 톰캣 서버의 버전(TOMCAT 9.0)을 클릭합니다.
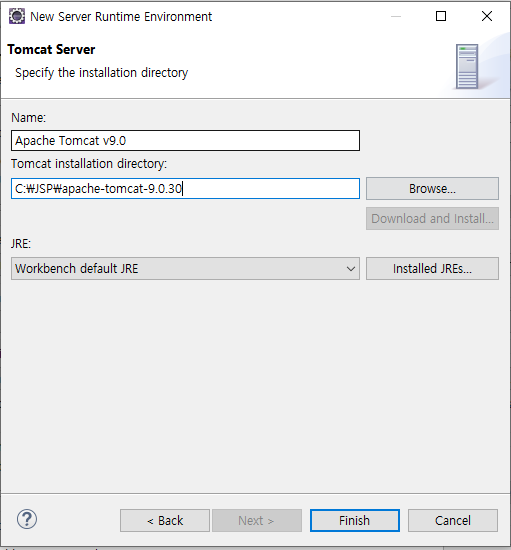
톰켓 서버가 있는 폴더를 입력하고 Finish를 누른 다음 다시 한번 Finish를 눌러서 프로젝트를 생성합니다.
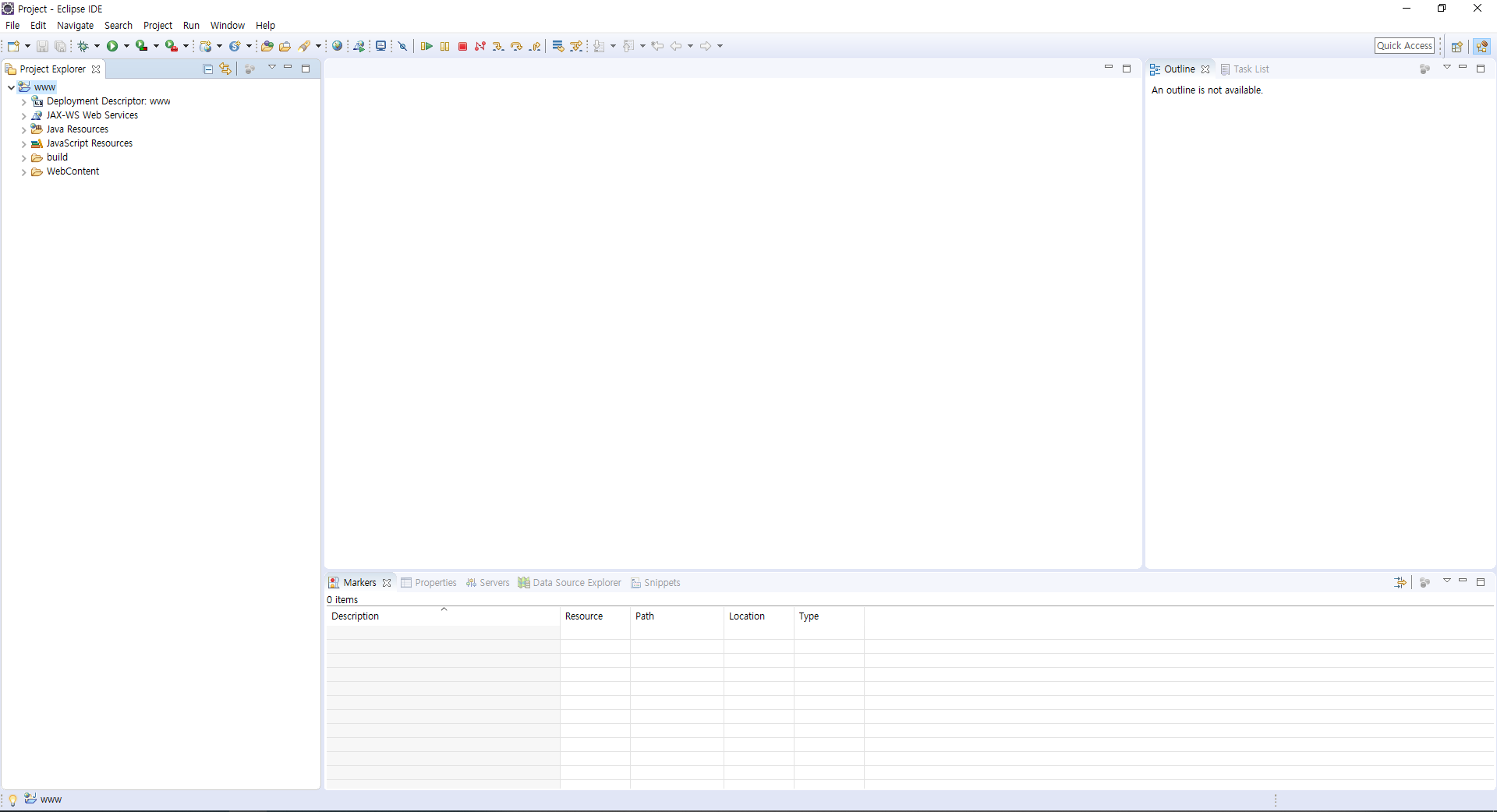
프로젝트를 생성하면 다음과 같이 뜨는데
WebContent우클릭 - New - JSP File을 눌러 새로운 jsp파일을 생성합니다.
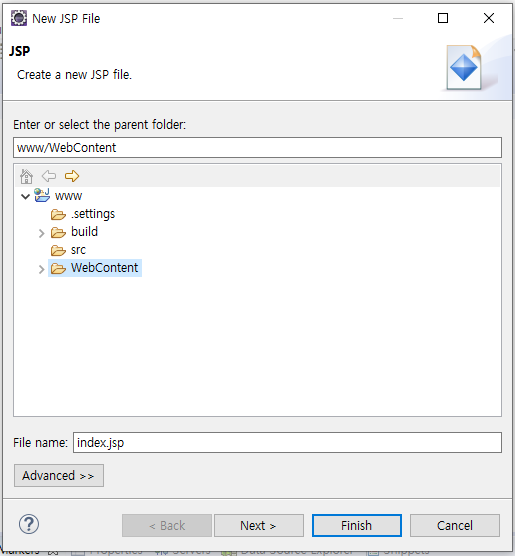
파일 이름을 index.jsp로 변경 후 Finish를 눌러 생성합니다.
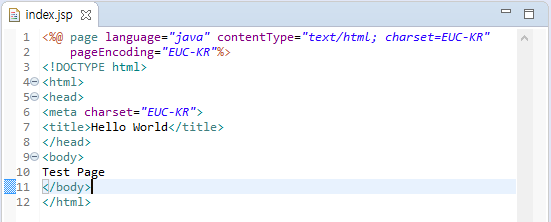
title에는 "Hello World", body에는 "Test Page"를 입력합니다.
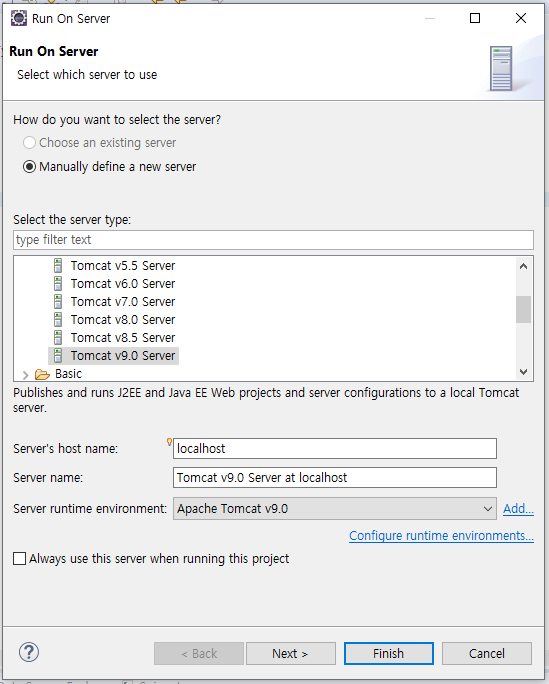
이제 테스트 페이지를 작성했으니 홈페이지 서버를 열어 줍시다.
Run - Run As - Run on Server을 눌러줍니다.
톰켓 서버 버전을 확인하고 Finish를 눌러 서버를 열어 줍니다.
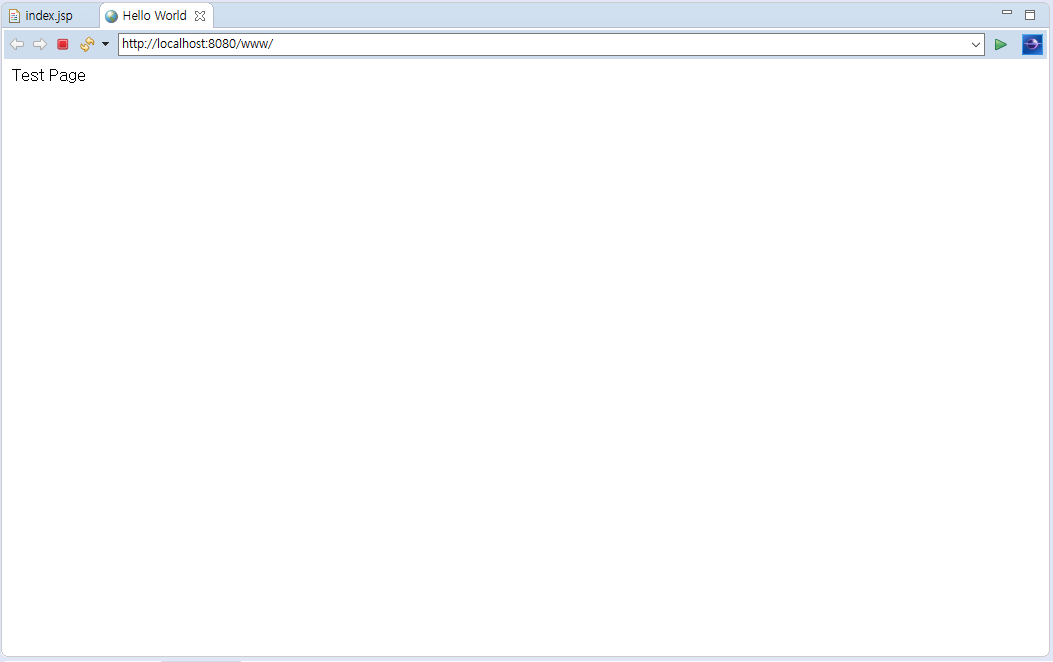
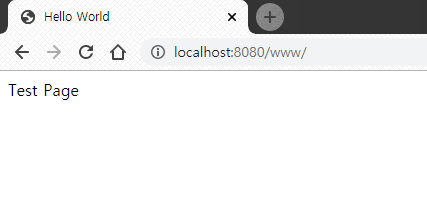
서버를 열면 사진과 같은 창이 나오면 정상적으로 서버를 열어준 것입니다.
사진에 있는 주소를 복사하여 인터넷 창에서도 볼 수 있습니다.
이것으로 java사용에 필요한 JDK설치와 홈페이지 서버인 톰캣 서버 설치 및 이클립스를 설치하여
간단하게 코드를 작성해 보았습니다.
'프로젝트 > JSP 게시판 만들기' 카테고리의 다른 글
| JSP게시판 만들기 [5] - 회원가입/로그인 화면 구성 및 기능 구현 (15) | 2020.01.27 |
|---|---|
| JSP게시판 만들기 [4] - mysql설치 및 테이블생성 (0) | 2020.01.27 |
| JSP게시판 만들기 [3] - 메인 페이지 구성 (0) | 2020.01.17 |
| JSP게시판 만들기 [2] - icon 및 폰트 사용법 (0) | 2020.01.16 |



